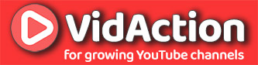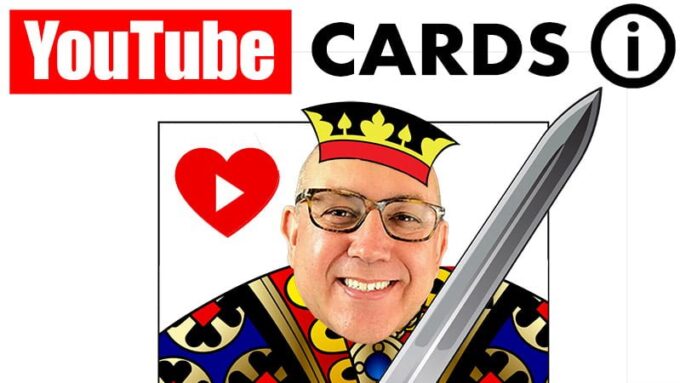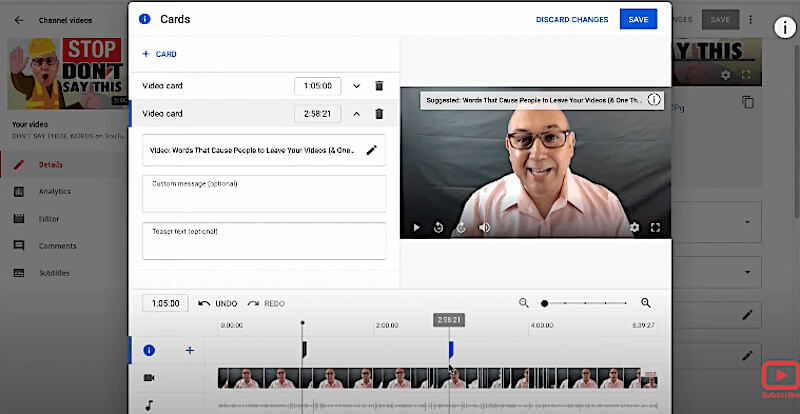Last updated on June 13th, 2024
THE GOAL:
In this video I’m going to show you how to set up YouTube Cards. YouTube Cards are those little white circles with the letter “i” that pop up in the top right corner with a link. They look like this: ⓘ
WHY DO THIS?
Why should you use YouTube Cards? You can use YouTube Cards:
- To link to your other videos when relevant.
- To link to one of your playlists when relevant.
- To link to your channel or a collaborator’s channel.
- To link to your website, fundraising page or merch shop.
BEFORE YOU BEGIN, KNOW THIS:
- The YouTube Card is that little white circle with the letter “i” in the middle in the top right corner.
- The Card pops out from its spot in the top right and whooshes to the left in the form of a white rectangle at the time you set it to pop out at. It shows the text that you’ve set. It stays open for 7 seconds, then pops back right to minimize as an “i” again.
- The viewer can click the “i” at any time and see all the Cards.
- The Cards are clickable whether in popout or static mode.
- You can only have 5 cards, but you should probably use just one or two so as not to distract the viewer.
- You can’t link to the same card twice in the same video.
- You can link to any public YouTube video
- You can link to any public YouTube playlist
- The channel link is not a subscribe button. It’s just a link to the home page of that channel, whether yours or someone else’s.
- You can only link off of YouTube to an Affiliate Link, Crowdfunding site or Merchandise site if you have been approved for partner status, which is 4000 hours of watch time plus 1000 subscribers plus manual approval by YouTube.
- In this context the “Affiliate Link” is the website you’ve connected to your YouTube channel to through the affiliate website feature.
- For Crowdfunding and Merch Cards, YouTube has a long list of approved vendors, and you have to use one of those.
- There used to be a feature in Cards where you could do polls of your viewers, but they have removed that feature. If you think they should bring polls back, click the poll up here to tell me. Oops, you can’t! Polls don’t work anymore!
- Importantly, when you first click to create a Card, it will automatically be set to activate at the beginning of the video. But that’s probably not where it will work best for you, so you’ll want to move it to the right position in the video.
WHAT YOU’LL NEED:
YouTube manager status to access the video.
RELATED:
THE STEPS:
Here’s the STEPS for How To Set Up your YouTube Cards:=====
- Go to the video Details page
- In the bottom right, click on Cards
- Note the features on the Cards dashboard:

- The Card you’re editing will appear in the timeline in blue, the others will appear in grey.
- The pointy part of the bookmark is the exact point at which the Card popup will start.
- The magnifying glass expands or contracts the timeline so you can get more specific of where the card appears.
- The time box in the bottom left moves the playhead.- You have undo and redo buttons.
- When you click Save, the Cards window will both save and close. You have to click it again to revise.
- If you don’t have changes, or don’t want to save, click Discard changes, which essentially works as an “X-out” to close the window.
To Add A Video Card:
- Click on “Video” in top left or the “+” sign in the bottom left by the blue letter “i”, then click “Video.”
- Select the video from the ones visible, or search for one of your videos by title in the left-hand search box, or videos not on your channel in the search box on the right. You can also paste the video URL in the search box and select the one you want.
- You can add a “Custom Message”, which displays by the video in default mode, and “Teaser Text”, which will show up instead of the video title when it pops up. These can be up to 30 characters.
- Drag the bookmark to the place in the timeline where you want the card to display.
- Or type a specific time into the time box where you want it to show.
- Click Save.
To Add A Playlist Card:
- Click on “Playlist” in top left or the “+” sign in the bottom left by the blue letter “i”, then click “Playlist.”- Select the playlist from the ones visible, or search by title or URL and select the playlist you want.
- You can add a “Custom Message”, which displays by the playlist in default mode, and “Teaser Text”, which will show up instead of the playlist title when it pops up. These can be up to 30 characters.
- Drag the bookmark to the place in the timeline where you want the card to display.
- Or type a specific time into the time box where you want it to show.
- Click Save.
To Add A Channel Card:
- Click on “Channel” in top left or the “+” sign in the bottom left by the blue letter “i”, then click “Channel.”
- Search by title or URL and select the channel you want.
- You MUST add a “Custom Message”, which displays by the channel in default mode, and “Teaser Text”, which will show up instead of the channel title when it pops up. These can be up to 30 characters.
- Drag the bookmark to the place in the timeline where you want the card to display.
- Or type a specific time into the time box where you want it to show.
- Click Save.
To Add A Link Card:
- Click on “Link” in top left or the “+” sign in the bottom left by the blue letter “i”, then click “Link.”
- Select the Link you want.
- Drag the bookmark to the place in the timeline where you want the card to display.
- Or type a specific time into the time box where you want it to show.
- Click Save.
BONUS TIP:
I like to add a Card towards the end of the video, maybe 10-15 seconds before the end screen starts, like right about now. I do this so that if the viewer feels your video is coming to the end and is feeling the itch to click off, you give them something to click off to. I usually use the exact same video I’m going to show them in the end screen. So in a way it’s kind of a preview to the end screen.
RESULTS:
Now you know how to set up YouTube Cards.
NEXT VIDEO:
How To Get More Clickable Thumbnails
WHO AM I?
My name is Dane Golden from VidAction and I’m challenging you to Up Your Game on YouTube for business and to transform your viewers into loyal customers. You do that, and you’ll be Golden!