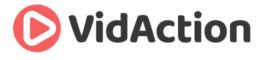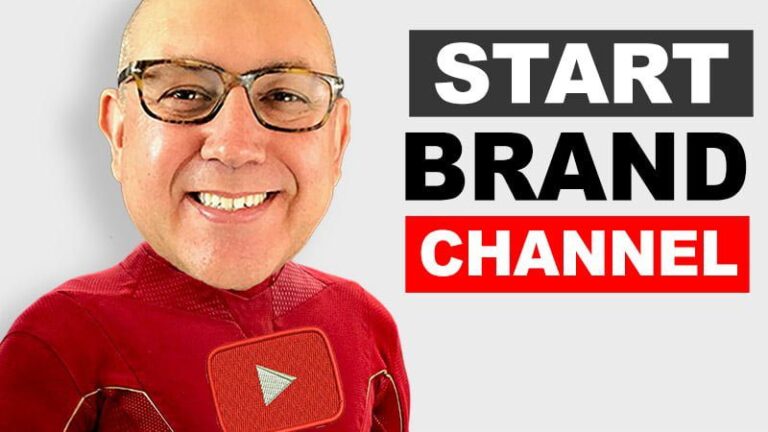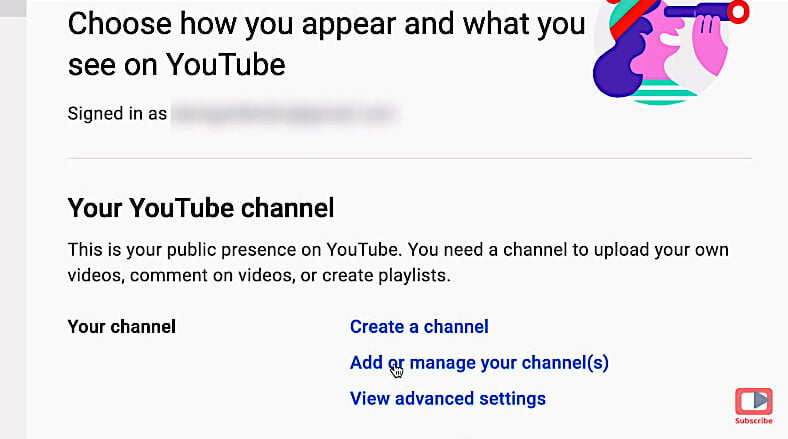Last updated on June 5th, 2024
THE GOAL
In this video I’m going to show you how to create a YouTube Brand Channel for your business in the best FASTEST WAY with a bonus tip at the end. And, check the comments and description for more video marketing goodness.
HERE’S THE PROBLEM
As a business, whether you’re going to run YouTube ads, or you want to upload helpful how-to videos to bring in those inbound customers, you need to setup a YouTube channel. But you don’t want a Personal channel that only you can work on. Instead, you want a Brand channel. A Brand channel enables you to share access to the channel with members of your team. And anyone can have a Brand channel, you don’t actually have to be a Brand. Now it’s a little bit tricky to do, but don’t worry, you got this!
THE STEPS
Here’s the steps.
-
Sign into YouTube
– Go to YouTube.com.
– In the top right of the browser Click “Sign In”. -
Select the correct account
– You might have more than one Gmail or Google Workspace account. If your team uses Google Workspace, use that to start the YouTube channel with. So if you’re not logged in to the right account, click that icon in the top right of the YouTube, click Switch Account, then select your business account. But if you use a free Gmail account for your business, it’s fine to use that to start your channel.
– Now you should know that since Google owns YouTube, the Google side handles all the sign-ins and YouTube manager permissions. So when you’re creating a YouTube account you’re going to do some stuff with Google sign-ins and sign-ups. That’s OK, it’s helping you do the YouTube stuff. -
Go to Settings
– Settings is under your top-right icon, about 9 items down on the menu.
– Now you might see in the dropdown that the first item is “Create a Channel.” Do NOT click on this. I know this sounds counterintuitive, but this button helps you create a Personal channel, not a Brand channel, and you want a Brand channel. -
Click: “Add or manage your channel(s).”
Under Settings -> Account -> “Your YouTube channel,” click “Add or manage your channel(s).”
[Optional: You might bookmark these secret links for managing permissions later:
http://youtube.com/channel_switcher and https://www.youtube.com/account – these will usually get you to the permissions manager.] -
Click “Create a channel.”
-
Enter the channel name
Under “Create your channel name” enter the channel name you want to use. Don’t worry, you can change it later if you need to. And also don’t worry that this is going to permanently set the Custom URL for you, because you actually don’t get to choose a Custom URL until after you’ve got 100 subscribers. At the beginning, your channel URL is going to just be a long string of numbers and letters YouTube calls your “Channel ID.” -
Click Create.
BONUS TIP: Make sure you need a new account
On YouTube you can’t merge videos from old channels and new channels, so you want to make doubly sure your business doesn’t already have a channel before you start uploading videos to the new one. I recommend you first do a search on YouTube for your company name, and also try going to http://myaccount.google.com/brandaccounts to see if you started one a long time ago and forgot. Also ask around to your team members in case they started a channel already.