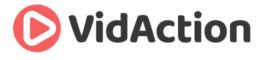Last updated on June 14th, 2024
What is the YouTube hovercard and why is it important? How do you edit out a part of a video you don’t want from an already-published video using Enhancements? How do you make YouTube thumbnails that will be clicked?
HOSTS:
- Dane Golden: VidAction.tv | LinkedIn
- Matt Ballek: VidiSEO
- Matt Gielen: Twitter
Tip #1: What is The YouTube Hovercard and Why is it Important?
Matt Ballek says that hovercards appear when you’re looking through the comments on any YouTube video. When you hover your mouse over someone’s avatar or picture, you’ll see the hovercard pop up. Your hovercard has your image, your channel background and also a few lines from the “About” section from your channel.
This is a great way looking at what your hovercard represents when people see it. It’s helpful to add a value proposition and a little bit about your channel. You can make sure your content calendar is part of it, or your tagline. And the first few lines of your About section are key to making that hovercard more powerful and driving people to your channel.
Now you can leave constructive comments on content other than your own, and you’ll both add to the overall YouTube community while also properly representing yourself with your “YouTube business card”. Matt Gielen also pointed out that TomSka follows these rules well.
Tip #2: How Do You Edit Out Part of an Already-published Video Using Enhancements?
Dane Golden was recently asked by a YouTuber if it was possible, after a YouTube video is already published, to remove an internal snipped of the video without losing the viewcount and other info. Well, there is. It’s a hack, but it might be useful if you ever find yourself in a bind. As a brand this might happen to you if you end up with footage or music you aren’t allowed to use. This is not the seldom-used “YouTube Editor“. Instead it’s the seldom-used “Enhancements” tool. Here’s what you do:
- Below the video there is a wand icon with dots around it. Roll over it and it says “Enhancements.” This takes you to a video enhancements editor.
- Click “Trim.” Then play the video to roughly where you’d like to make the cut. A blue line will appear. Click on exactly where in the video you’d like the cut to appear. At the bottom of the line is the time in tenths of seconds.
- Below the video a “Split” button has appeared. This cuts the video in two. Click “Split.”
- Play the video again. Pause the video near the second edit point. The blue bar appears.
- Click the “Split” button. There is an “X” above this area. Click that.
- Click Done.
- Play the video again to check your work.
- If you like the change, click “Save” and the original video will be overwritten.
- If you’re not done, click “Revert to original.”
- Now you’re done.
Caution: you may have to redo any timeline-sensitive features such as annotations as the timeline will be different now. The old video is not rebuildable. If you’d like a copy, you can do a “Save as” but make that version private so as to not confuse the viewers.
Tip #3: How Do You Make Enticing YouTube Thumbnails?
Matt Gielen recently wrote a great article called “The Definitive Guide to Making YouTube Thumbnails That Will Be Clicked,” and it lives up to its billing. Matt gave us a summary:
The Main Goal
The main goal for our thumbnails is to get our audience, and new audiences, to view our content and then go on to watch more of our content. We have found that there are three main guiding principles that allow us to achieve this goal.
The Three Principles
- Accurately portray the content in the video.
- Get audience excited about watching the video.
- Draw the audience attention.
The Tactics:
- Use close ups on faces, preferably making eye contact.
- Show strong emotions.
- Use bright backgrounds.
- Use contrast and outlines.
- Usage of text.
- Bugs and branding.
- Consistency.
- Design for the small screen.
- Choosing colors.
- Easy to see and understand.
- Represents the first 15 to 30 seconds of a video.
- Avoid placing anything important in the lower right hand corner.
- Analyze your competition.
Before and After:
- Test
- Experiment
- Analyze
- Repeat