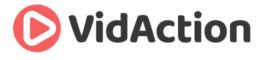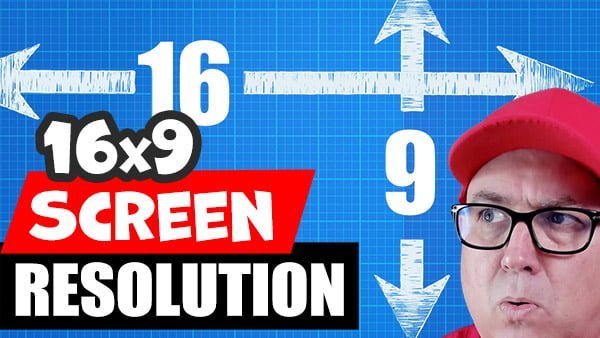Last updated on July 26th, 2024
If you’re recording your computer screen to show it in a video, you’ve got a problem. Because your computer monitor is not the same shape as a 16×9 video. So what to do?
OK so a lot of my YouTube videos are just recording an app on the screen, but Mac screens are taller than the YouTube ratio, which is basically 16×9. That’s essentially the dimensions of your TV, right? But Mac screens are taller, more like the “3×2” TVs of old. So, when I’m recording, it’s always a problem because you might want to show something at the top and bottom but it gets cut off.
And there’s a 2nd problem, and this happens all the time with my clients, is that they record the screens too big because they’ve got these huge monitors. and people can’t follow these tutorials on mobile. So I’m always telling them, “Zoom in, zoom in zoom in. You’ve got to pan and zoom or people on mobile YouTube are going to quit. And that’s most of the potential youtube viewers.”
So I wanted to make my Mac 16×9. First, I went to settings. Nope, that didn’t work. Then I tried the latest MacOS update. Nope, that didn’t work.
Then I looked on YouTube for answers. And people were saying the only way to do it is by buying ScreenResX. But of course I have to research every other solution before putting any money down.
Next someone on YouTube said try EasyRes. I couldn’t figure it out.
Then, there’s some developers who made BetterDisplay, which was interesting, but they didn’t seem to be doing any 16×9 resolutions. That one seemed to be more about virtual screens than recording YouTube tutorials.
So finally I did put down my money and bought ScreenResX. And here’s how you use it.
After installing SwitchResX, you go to the place in your System Settings where it says SwitchResX. Now, in some cases you have to install the helper tool, but I don’t have to. You do have to do the Launch Daemon, or you won’t get these settings here.
After doing the Launch Daemon, you will see settings.. And how do I switch to different resolutions? Well, there’s a number of settings here: General Settings, Display Sets. Now I created one. That’s great.
So I’m creating a 1920×1080. It’s 16×9 as you can see here.
Now that I’ve done that, you can go up to the menu bar, and select the resolution of your choice. Now, you can go to any of these. It doesn’t have to be an automatic preference, but I am most interested in 1920×1080. Let’s see how it looks.
Now, this is 16×9, but what’s happening? There’s this whole other area on the right here that’s unused. And this is really too small. So I’m going to have to pan and zoom anyway.
So the 1920, I feel, is just too small. It has a lot of pixels, but it’s too small. So back up at the ScreenResX icon in the menu bar. Let’s go to the 1280×720. Now, how does this look? I think this looks great, because I can fit this shape very well into a YouTube video. So this is the one I’m going to go for 1280×720.