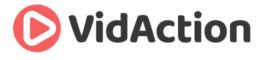Last updated on June 15th, 2024
How do you optimize your email settings for YouTube notifications? How do you turn notifications on and off?
HOSTS:
- Dane Golden: VidAction.tv | LinkedIn
- Tim Schmoyer: VideoCreators
- Matt Ballek: VidiSEO
Tip #1: Optimize YouTube Email: Stop Email Notifications
Tim Schmoyer says that if you want to get to your YouTube email notifications, click on your YouTube icon in the upper right corner of the page, then YouTube Settings (the gear icon), then Email in the left sidebar. There are some settings here for stopping or starting email notifications for private messages, private video comments, or when someone subscribes to your channel, etc.
But if you have an active channel most of your emails will likely be from new comments. If you’re getting to many comments to manage them in this way and you’d like to disable this, go to your Google+ page and in the left drop-down menu go to Settings, then look under “Receive notifications” and then uncheck “Shares or comments on your content across the web (for example, your YouTube videos or your blog).”
You heard correctly: To disable notifications from YouTube comments, you go to Google+. Matt Ballek says that all comments on YouTube are powered by Google+.
Tim says you can also tweak settings such as when someone “plus-mentions” (saying something like +TimSchmoyer in comments), or shares something with you directly or shares something in a circle you’ve subscribed to, or someone’s responded to a post you’ve made on their video. Tim simply uses YouTube.com/comments as his YouTube inbox to manage his comments.
Tip #2: Empower Fans To Subscribe To Your Channel Via Email
Dane Golden says that YouTube gives every channel an RSS feed which looks like this:
https://gdata.youtube.com/feeds/base/users/USER_ID/uploads
where “USER_ID” is your channel name. Dane likes to use Feedburner, an older Google product which still works great, to make an RSS feed and email feed in just a minute or so. And it works automatically so every time you upload a YouTube video, your subscribers get an email.
The Steps:
- Go to Feedburner.com while logged in to your Google Account.
- At the bottom it says: “Burn a feed right this instant.”
- Paste your feed there and click “Next.”
- Give the feed a title.
- Customize the Feed URL if you like.
- Click Next. Boom, you’ve now got an RSS that you can link people to. This will enable them to see your videos in Feedly or another RSS reader.
- Dane will enable the options for statistics.
- Click “Publicize.”
- Click “Email Subscriptions.”
- Click “Activate” the email subscription service.
- Then at the bottom it gives you a subscription link you can add to the description area of your YouTube videos. Now you have an email feed and an RSS feed in one.
Or you can use use MailChimp. ReelSEO covered MailChimp settings in the following article: How to create a custom YouTube subscription email list.
Tim Schmoyer says that this is a very old feature, so in March or April when YouTube updates their API this feature could go away. Tim says another way to do this without RSS feeds would be to use a tool like Zapier.com or If This Then That to take your new videos, send them to MailChimp and emails your subscribers. However Dane says that you will still have your email list in Feedburner and can transition that to whatever new email list you’d like to create.
Tip #3: Subscribe To Or Disable Emails From Your YouTube Subscription Manager
Matt Ballek says that to get to your subscription manager in the YouTube guide (the top left drop-down menu), at the bottom there’s a “Manage subscriptions” link (with the gear icon).
The subscription manager shows you all the channels you are subscribed to (including a search bar if you’ve subscribed to many channels). There’s a checkbox which you can enable or disable to refine email updates. And there’s a dropdown next to that to select what type of activity you’d like emailed to you: all activity (including likes, comments, etc.) or uploads only (recommended).
You can use these features to keep an eye on YouTube channels in your industry or niche or competitors, or channels you want to collaborate on (by trying to comment first when they post videos, etc.).
More info: Navigating to the Subscription Manager.